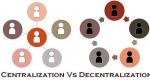Тоновая коррекция изображения. Фуд фотография в технике низкий ключ Уровни яркости изображения
Билет № 16.
Для анализа тонового наполнения изображения используется палитра Гистограмма в меню Окно.
Гистограмма - график специального вида, который показывает распределение пикселов по яркости, от белого к черному. Вертикальные линии показывают количество пикселей, имеющих одинаковую яркость, от самых темных (слева) до самых светлых (справа). Если гистограмма смещена влево, это темное малоконтрастное изображение, и почти все пикселы темные. Если гистограмма смещена вправо - это светлое малоконтрастное изображение, и почти все пикселы светлые. Гистограмма с пиком в центре означает, что основная масса пикселей имеет среднюю яркость. Это значит, что рисунок недостаточно контрастен. Если изображение контрастное, гистограмма имеет пики в темной и светлой областях и низкую плотность пикселов в средних тонах. Если изображение сбалансированное, оно достаточно контрастно, пикселы распределяются по яркости более или менее равномерно. Автоматическая коррекция уровней. Желательно, чтобы гистограмма содержала полный диапазон - от темных до светлых тонов. В Photoshop есть возможность автоматической коррекции уровней: Изображение - Коррекция - Автоматическая тоновая коррекция (Shift+Ctrl+L). При этом программа сама изменяет яркость и контрастность изображения так, чтобы улучшить гистограмму. Ручная коррекция уровней. Если автоматичесая коррекция дает плохой результат, можно корректировать уровни вручную: Изображение - Коррекция - Уровни (Ctrl+L). В поле «Входные уровни» регулировка выполняется тремя движками - черным (предельный темный тон), серым (средние тона) и белым (самый светлый тон). Если сдвигать черный движок вправо, всем пикселям, расположенным слева от него, присваивается самый темный тон. Белый движок "обрезает" гистограмму справа - все пиксели справа от него становятся предельно яркими. Обычно можно отбросить таким образом "хвосты" в левой и правой частях гистограммы, если в них попадает небольшое количество пикселов, при этом качество изображения улучшается. Перемещая серый движок, можно затемнять или осветлять средние тона. Не забывайте установить флажок Предварительный просмотр - это позволяет сразу видеть, как будет изменяться изображение. Так редактируют сразу общую яркость (канал RGB). Обычно лучшие результаты получаются, если корректировать отдельно каждый из каналов: красный (R), зеленый (G) и синий (B). Для этого надо выбрать в списке «Каналы» нужную составляющую и выполнить коррекцию с помощью трех движков. Затем переходим к следующему каналу и т.д. Контраст и яркость. Настройка многих приборов, имеющих экран (телевизоров, мониторов), выполняется двумя регуляторами, которые изменяют яркость и контраст изображения. В Photoshop также есть возможность менять эти характеристики рисунка.
Автоконтраст. Автоматическая настройка контраста выполняется с помощью пункта меню Изображение - Коррекция - Автоконтраст (Alt+Shift+Ctrl+L). Ручная коррекция.
Для ручной коррекции надо вызвать окно Изображение - Коррекция - Яркость/Контраст, которое содержит два движка-регулятора. Кривые. Это изображение в целом очень темное, но светлые тона хорошо проработаны, их не надо менять. Однако надо осветлить темные и средние тона. Такую сложную корректировку удобно выполнять с помощью кривых (меню Изображение - Коррекция - Кривые, клавиши Ctrl+M). На горизонтальной оси откладывается яркость до преобразования, на вертикальной - после преобразования. В начале кривая представляет собой диагональ квадрата - яркости пикселей не изменяются. Щелчком мыши можно установить точки на кривой, которые затем перетаскиваются в нужное положение. Для удаления ненужной точки надо вытащить ее за пределы графика. Удобно сразу наблюдать вносимые изменения на гистограмме, для этого надо расположить окна так, чтобы видеть окно Гистограмма.
Если кривая в каком-то месте идет выше диагонали, эти тона осветляются, если ниже - затемняются. Крутой наклон кривой говорит о повышении контраста, пологая кривая соответствует уменьшению контраста. Например, кривая, показанная на рисунке, вносит следующие изменения: яркость и контраст светлых тонов оставлен без изменений, для этого на кривой установлена правая контрольная точка на диагонали; яркость темных и средних тонов увеличена (кривая выше диагонали); контраст темных тонов увеличен (наклон кривой больше, чем наклон диагонали); контраст средних тонов уменьшен (наклон кривой меньше, чем наклон диагонали). Так же, как и для уровней, коррекцию кривых можно делать отдельно для каждого цветового канала (красного, зеленого и синего). Свет и тени. Если изображение имеет повышенный контраст, это видно по гистограмме. В таких случаях полезно использовать команду Света и тени, которая позволяет отдельно регулировать светлые и темные области, а также контраст изображения. Автоматически устанавливаются режимы корректировки для случая съемки против света или со вспышкой. Иногда использование ручной настройки позволяет улучшить результат. Коррекция отдельных участков. Все предыдущие способы позволяли изменить яркость и контраст всего изображения целиком. Однако иногда требуется исправить только отдельные участки изображения, не затрагивая оставшуюся часть. Для этой цели используются три инструмента, которые связаны с одной кнопкой в палитре инструментов и клавишей O: Осветлитель осветляет области, через которые проходит кисть, Затемнитель затеняет области, Губка позволяет увеличивать или уменьшать насыщенность цвета. Эти инструменты используются для выделения важных объектов, повышения или понижения контраста в некоторых частях рисунка, а также для того, чтобы добавить свет или тень, направляя внимание зрителя к нужному объекту. В отличие от команды Яркость/Контрастность, их можно настроить так, чтобы воздействовать только на светлые, темные или средние тона. Для этого в выпадающем списке Диапазон на панели свойств инструмента надо выбрать нужный вариант. Например, для того, чтобы повысить контраст, надо осветлить светлые тона и затемнить темные. Второй важный параметр - Экспозиция - определяет силу воздействия инструмента на изображение. Профессионалы рекомендуют работать с экспозицией не более 10%, так чтобы вносимые изменения были плавными и результат выглядел естественно. Для осветления или затемнения используется кисть. Ее основные параметры - диаметр (в пикселях) и жесткость (от 0 до 100%) устанавливаются в специальном окне, которое появляется при нажатии на кнопку. Обычно выбирают мягкую кисть с жесткостью меньше 50%. Надо отметить, что инструменты Осветлитель и Затемнитель лучше подходят для редактирования черно-белых (полутоновых) изображений. При коррекции цветных изображений Осветлитель (при чрезмерном использовании) "вымывает" светлые цвета, делая их белыми. Напротив, Затемнитель может приводить к серым пятнам на изображении.
Гистограмма изображения
Тоновая коррекция
заключается в перераспределении света и тени между пикселями, то есть в регулировке яркости и контрастности изображения. Ее можно выполнять как для полутоновых, так и для цветных изображений, но мы начнем с полутоновых изображений, коррекцию которых проще освоить.
Качество полутонового изображения можно определить по гистограмме яркостей. Так как полутоновое изображение состоит из оттенков одного цвета, то все его пиксели отличаются друг от друга только яркостью.
Гистограмма изображения
- это график, где по горизонтальной оси отложены уровни яркости от 0 до 255, а по вертикальной оси число пикселей изображения. Часть диапазона, которая используется в изображении, называется его тоновым диапазоном.
Крайняя слева точка гистограммы соответствует нулевой, а крайняя справа - максимально возможной яркости. Чем шире тоновый диапазон, тем больше деталей может передать изображение и тем выше го качество. Условно тоновый диапазон делится на три части. Левая часть соответствует темным местам изображения, правая часть - светлым местам, между ними находятся средние тона. В идеальном изображении присутствуют пиксели всех оттенков. В фотографии на рис. 9.1 практически нет ни светлых, ни темных тонов, она слишком серая. Для его коррекции желательно расширить тоновый диапазон.
Для того чтобы увидеть гистограмму изображения и провести коррекцию диапазона, выполните команду
Окно ~ Гистограмма
.
Для того чтобы преобразовать диалоговое окно к более информативному виду (как на рис. 10.1), в меню палитры выберите строчки
Расширенный вид
и Показать статистику
.
Под гистограммой выводится следующая информация:
- Среднее - среднестатистическое значение яркости;
- Отклонение - среднее отклонение от среднестатистического;
- Медиана - середина тонового диапазона изображения;
Пиксели - число пикселей во всем изображении или в выделенной области..
Справа выводится информация о том месте гистограммы, где вы держите указатель:
- Уровень - уровень яркости на месте указателя;
- Число - число пикселей с данным уровнем яркости;
- Проценты - число пикселей с уровнями не больше текущего в процентах от общего числа пикселей в изображении.
Можно посмотреть статистику для диапазона яркостей. Для этого надо щелкнуть в начальной точке диапазона и протащить указатель вдоль горизонтальной оси. Диапазон по мере продвижения указателя будет выделяться подсветкой. Все это время в правой части табло выводится текущая информация о выделенном диапазоне. В строке Уровень вы видите два значения: начальный и конечный уровни выделенного диапазона.
Рисунок 9.1.Гистограмма яркостей серого изображения
Упражнение 9. 2.
Один из способов тоновой коррекции - растягивание тонового диапазона.
Для этого на оси яркости отбрасываются самые светлые и самые темные тона, которые представлены слишком малым количеством пикселей или совсем не представлены. Самый темный из оставшихся тонов (он называется черной точкой) заменяется черным (с нулевой яркостью), самый светлый - белым (он называется белой точкой). Яркости всех промежуточных тонов пересчитываются по старой кривой. Для сохранения деталей изображения требуется вручную подкорректировать средние тона.
Для настройки выполните команду .
Перед вами появится диалоговое окно (рис. 9.2, в свитке
Канал
можно выбрать настраиваемый канал или верхнюю строку с названием цветовой модели (все каналы):
RGB, Red, Green, Blue, Luminosity, Color.
Рассмотрим настройку на практическом примере.
1. Откройте изображение
Дворец.jрg
из папки Урок 9 (рис. 9.2) и выполните команду
Изображение ~ Коррекция ~ Уровни
.
Поскольку это изображение в серой гамме, канал выбирать не надо.
2. В полях
Входные уровни
вы видите значения входных уровней, то есть граничных уровней яркости. В начале настройки они равны 0 и 255. В среднем поле – яркость среднего тона, она измеряется в условных единицах и может меняться от 0 до 10. По умолчанию она равна 1.
3. Установите флажок
Предварительный просмотр
,
чтобы увидеть происходящие изменения.
4. Сначала зададим черную точку изображения. Щелкните по левому ползунку (он черного цвета) и перетащите его вправо, в то место, где уже есть заметное количество пикселей до входного уровня -
25
. Все изображение слегка потемнело. Можно не двигать ползунок, а ввести нужное значение в левое поле
Входные уровни
.
5. Теперь задайте белую точку изображения, передвинув правый белый ползунок влево, как на рис. 10.2 слева, до значения входного уровня -
220
. Изображение снова посветлело и стало более контрастным, чем раньше.
6. Теперь можно немного подрегулировать средние тона, не трогая больше границы диапазона. Для этого подвигайте в разные стороны средний серый ползунок и выберите оптимальное его положение.
7. Щелкните по кнопке ОК. Снова откройте окно
Уровни
и посмотрите, какой стала гистограмма изображения после коррекции (она растянулась на весь диапазон).
8. Сохраните под именем
Растягивание тонового диапазона
и закройте.

Рисунок 9.2. Коррекция тонового диапазона
Можно растянуть диапазон автоматически, для этого надо щелкнуть по кнопке
Авто
окна
Уровни.
Автоматическая коррекция всегда выполняется в средних тонах, то есть диапазон обрезается с обеих сторон. Для цветных изображений этот вид коррекции выполняется для каждого канала. При этом остальные каналы автоматически подстраиваются, чтобы цвет изображения не изменился.
Автоматическую коррекцию можно выполнить и не заходя в это окно. Для этого выберите команду
Изображение ~ Коррекция ~ Автоуровни
.
В правой части окна уровней вы видите три cnopki. С их помощью можно указать белую, черную и серую точки прямо на изображении. Для этого надо сначала щелкнуть по соответствующей кнопке, а затем - в самом темном или самом светлом месте изображения. Средняя кнопка (серая точка) работает только в цветных изображениях. Она позволяет указать нейтральный серый тон.
Чтобы отменить всю настройку и вернуться к ее началу, нажмите клавишу
Alt
. Кнопка
Отменить
, которую вы используете, заменится кнопкой
Восстановить
.
При значительном растягивании тонового диапазона в гистограмме могут появиться провалы (гистограмма становится похожа на гребенку). Ничего страшного в этом нет, если только они не слишком большие.
Упражнение 9.3. Сужение тонового диапазона
Растягивая диапазон, мы увеличивали контрастность изображения. Иногда перед вами встает обратная задача - уменьшить контрастность. Особенно это бывает нужно, если изображение предназначено для печати. В этом случае очень темные и очень светлые места на изображениях получаются плохо. Для корректировки тона можно также использовать нижний движок Выходные уровни окна Уровни .
1. Откройте изображение
На6ережная.jрg
из папки Урок 9 (рис. 9.3) и выберите команду
Изображение ~ Коррекция ~ Уровни
.
2. Изображение достаточно контрастное из-за черного контура памятника. Чтобы осветлить самые темные места изображения и затемнить самые светлые, передвиньте черный и белый ползунки
Выходные уровни
,
как в диалоговом окне на рис. 9.3 (33 и 236).
3. Изображение стало менее контрастным. Подрегулируйте средние тона промежуточным ползунком, чтобы рельеф памятника стал более отчетливым. Щелкните по кнопке ОК.
4. Сохраните под именем
Сужение тонового диапазона
и закройте.

Рисунок 9.3. Сужение тонового диапазона
Упражнение 9.4.
Для правильной настройки важно точно определить черную и белую точки изображения. Определить черную и белую точки можно в окне
Изображение ~ Коррекция ~ Уровни
.
Двигайте правый белый ползунок влево, пока все изображение не станет белым, кроме самых темных деталей изображения. Запомните эти места. Это черная точка изображения. Далее передвиньте левый черный ползунок вправо, пока почти все изображение не станет черным, кроме самых светлых деталей. Запомните и эти места, это белая точка изображения.
1. Откройте документ
Дворец.jрg из папки Урок 9. Он вам уже знаком. Мы скорректируем это изображение еще раз с помощью опорных точек
2. Для этого выполните команду
Изображение ~ Коррекция ~ Уровни
.
Определите черные и белые точки. Черная точка находится в ветках дерева, а белая на дорожной полоске переднего фона. Запомните эти места.
3. Выберите черную пипетку и укажите черную точку, белой пипеткой выберите белую точку. Вы получите (почти) тот же результат, что в упражнении 9.1.
4. У вас получатся интересные варианты, если выберете другие места в качестве черной и белой точек (щелкая просто наугад в разных местах).
5. Сохраните под именем
Коррекция с определением черной и белой точек
и закройте.
Упражнение 9.5. Коррекция уровней яркости с помощью тоновой кривой
Еще одним способом изменения характеристик полутоновых изображений является настройка тоновой кривой. Работая в окне
Уровни
, вы могли влиять только на расположение темных, светлых и средних тонов. В окне
Кривые
можно выборочно менять яркость в отдельных точках гистограммы (рис. 9.4).
Для вызова этого окна выберите команду
.
В этом окне находится тоновая кривая. По горизонтальной оси отложены входные уровни яркости (исходные), а по вертикальной - выходные (после коррекции). По умолчанию график представляет собой прямую Х = У, то есть выходной уровень во всех точках равен входному. Для показа расширенного режима необходимо щелкнуть по кнопке
Параметры отображения кривой
Если водить указателем по графику, то внизу отражаются координаты указателя на графике:
Входной уровень
и
Выходной уровень
.
Под кривой и сбоку от нее находятся шкалы яркостей, которые показывают расположение темных и светлых тонов на графике. Для цветовой модели RGB темные находятся внизу слева (яркость 0
), а светлые (яркость 255
) - наверху справа. Для модели СМУК используется обратное расположение, переключать режимы можно с помощью флажков
Свет
,
Пигмент ~ Чернила
под шкалой в расширенном режиме.
Поле, в котором нарисован график, размечено сеткой. Чтобы сделать ее мельче, щелкните по ней при нажатой клавише
Alt
или нажмите на соответствующие cnopki показа сетки под шкалой. В диалоговом окне по умолчанию на шкалу с кривой наложена гистограмма изображения. Внизу диалогового окна можно убрать режим наложения гистограммы.
Для цветных изображений в свитке
Канал
можно выбрать настраиваемый канал или верхнюю строку с названием цветовой модели. В последнем случае будет корректироваться суммарная яркость всех каналов. При настройке одного цветового канала остальные подстраиваются автоматически, чтобы цвет изображения не изменился.
Вверху диалогового окна в свитке
Заготовки
можно выбрать стандартные заготовки тоновой коррекции. При выборе отдельных режимов происходит автоматическая коррекция тонов изображения.
1. Откройте изображение
Коррекция кривой.jpg
из папки Урок 9.
2. Выберите команду Изображение ~ Коррекция ~ Кривые
.
Включите расширенный режим кнопкой
Параметры отображения кривой
.
Включите режим шкалы яркости, характерной для RGB, как на рисунке 9.4.
3. Повторим операции в прошлых упражнениях. Сначала расширим тоновой диапазон. Для этого щелкните по верхней правой точке прямой (темные тона должны находиться внизу). Указатель превратится в перекрещенные стрелочки. Перенесите точку влево на одну клетку. Изображение становится светлее.
4. Щелкните по нижней левой точке прямой и перенесите точку вправо тоже на одну клетку. Контрастность изображения возрастает, так как прямая становится круче.
5. Теперь сузим тоновый диапазон, отрезав самые темные и самые светлые места. Для этого перенесите верхнюю точку вниз, а нижнюю - вверх. Наклон прямой при этом уменьшился и, как и следовало ожидать, контрастность тоже уменьшилась.
6. Не закрывайте и изображение и не закрывайте окно
Кривые.
Упражнение 9.6. Изменение формы тоновой кривой
В этом окне практически те же cnopki, что и в окне
Уровни
. С помощью cnopki
Авто
можно автоматически растянуть диапазон в обе стороны. cnopki с пипетками позволяют указать черную, белую и серую точки (последняя только для цветных изображений) прямо на самом изображении. При нажатой клавише
Alt
появляется кнопкаВосстановить
для возврата в исходное состояние.
Далее перейдем к коррекции, которую невозможно выполнить с помощью настройки уровней. В каждом изображении есть отдельные места, где особенно важно изменить контрастность или яркость. Чтобы добиться этого, надо перемещать отдельные точки кривой, меняя яркость для конкретного диапазона тонов.
Это можно делать в двух режимах, переключаясь между ними при помощи кнопок: режим гладкой кривой, в котором перемещаются только отдельные точки, кривая между ними автоматически искривляется так, чтобы остаться гладкой; режим рисования кривой от руки, в котором вся кривая или ее участок рисуется карандашом. Кривая в этом случае может быть произвольной формы.
Рассмотрим первый режим, так как он является более щадящим. Чтобы зафиксировать яркость какого-то участка кривой, щелкните в этом месте на графике. На нем появится точка, и при дальнейших автоматических изменениях кривой это место будет закреплено.
Чтобы изменить яркость какого-либо интервала, щелкните в его середине и перетащите созданную точку вверх или вниз. Всего на кривой можно создать до 16 точек, их положение в дальнейшем можно корректировать. Можно активизировать сразу несколько точек, щелкая по ним при нажатой клавише
Shift
. Это позволит целиком перетащить целый сегмент кривой.
Для удаления ненужной точки щелкните по клавише
Del
. Конечные точки тоновой кривой удалить нельзя. Для определения местоположения отдельных тонов на кривой щелкните и поводите указателем по изображению - по графику будет двигаться круглая точка. Она отмечает диапазон кривой, в котором находятся яркости, соответствующие этой детали. А теперь применим эти приемы на практике.
1. Возвращаемся к изображению
Коррекция крuвой.jрg
с открытым окном
Кривые
- рис.9.4.
2. Поводите указателем в виде пипетки по понравившимся вам местам, например по лицу модели. Оно лежит в диапазоне
160 -255.
Щелкните в этих точках кривой, чтобы зафиксировать их.
3. После этого можете передвигать остальные участки кривой, изменения не будут особо касаться лица.
4. Можете попробовать другие варианты, например, как на рис. 9.4, - результат будет также неплохим.

Рисунок 9.4. Настройка тоновой кривой
Перейдя в режим рисования кривой от руки, вы можете от руки нарисовать кривую на любом участке. Делается это так же, как при рисовании инструментом
Карандаш
, то есть перемещением указателя с нажатой кнопкой мыши. Старый кусок кривой на этом месте стирается. Можно вообще всю кривую нарисовать от руки. Чтобы затем сгладить полученную кривую, щелкните по кнопке
Сгладить
.
Самостоятельная работа
Попробуйте нарисовать кривую с помощью режима рисования от руки с разными горбами и впадинами и проследить, как интересно при этом может измениться изображение. Проверьте различные режимы стандартной коррекции тоновой кривой в свитке 3аготовки диалогового окна. Сохраните под именем Самостоятельная работа..
Контрольные вопросы:
- Что такое гистограмма изображения?
- Что такое тоновый диапазон? Для чего необходимо расширять, сужать тоновый диапазон?
- Что такое черная, серая, белая точка изображения? Для чего необходимо их определять?
- Что такое тоновая кривая? Для чего она используется?
Как часто вы бываете удивлены плохим цветом своих фотографий, получив их из печати? Вы мысленно возвращаетесь назад, и не можете вспомнить, чтобы тени были голубыми, а свет в комнате - оранжевым, когда вы фотографировали. Ваши глаза, приспосабливаясь к свету, видят его, как нейтральный, т. е. белый. Камеры и фотоаппараты фиксируют свет таким, какой он на самом деле.
Например, яркими солнечными днями тени будут казаться голубыми, а под лампой дневного света все выглядит зеленым. Такие примеры не ограничены дневным или искусственным светом, ваши старые фотографии тоже с неким отливом от времени.
Да и люди воспринимают цвет каждый по-своему в зависимости от индивидуальных особенностей и
обстановки. В этом уроке вы познакомитесь со средствами и командами цветокоррекции Photoshop, позволяющими добиться наилучших результатов.

Тоновый диапазон изображения
Тоновый (динамический) диапазон изображения определяется распределением пикселов в темных, средних и светлых областях изображения (от черных пикселов до белых). Photoshop способен показывать распределение пикселов в изображении графически, в виде гистограммы. Гистограмма организована в виде отдельной палитры Histogram (Гистограмма) и показывает значения яркости пикселов и их распределение.

На гистограмме пикселы выстраиваются вдоль горизонтальной оси в зависимости от уровня яркости: от 0 (черный цвет) до 255 (белый). Для удобства описания областей гистограммы диапазон тонов делят на три части: тени (области низкой яркости, shadows), света (области высокой яркости, highlights) и средние тона (области средней яркости, midtones).
При выполнении коррекции цвета гистограмма используется как средство контроля оптимальной яркости и контрастности изображения и обязательное условие проверки действия команд для достижения необходимого результата.
Типы изображений
Прежде чем приступить к коррекции цвета, следует обратить внимание на тоновую характеристику исходного изображения. В зависимости от визуального распределения тонов изображения делятся на три типа: темные, средние по тону и светлые.
Это деление применимо не только к чернобелым картинкам, но и к цветным. Темное изображение состоит в основном из темных тонов, светлое - из светлых, а среднее по тону - из средних тонов, темных и светлых гораздо меньше, и представлены они примерно поровну.
Мы откроем три разных по характеру изображения. Гистограмма, показывающая распределение пикселов, поможет определить принадлежность изображения к тому или иному типу.
1. Вызовите палитру Histogram
(Гистограмма). Эта палитра показывает тоновый диапазон. Как видите, светлых и темных тонов здесь примерно поровну, следовательно,
данное изображение является средним по тону.
2. Откройте изображение Темное.jpg. Посмотрите, как выглядит теперь палитра Histogram
. В данном изображении основная часть пикселов сконцентрирована в темных тонах, поэтому изображение относиться к темным.
3. Откройте изображение Светлое.jpg. Преобладание светлых тонов позволяет отнести это изображение к типу светлых, что и подтверждается гистограммой.


 Распределение пикселов в светлом изображении
Распределение пикселов в светлом изображении
Обращаю ваше внимание, что во всех изображениях присутствуют пикселы во всем диапазоне, что говорит о наличии деталей.
Команды коррекции
При работе с фотографиями с использованием команд коррекции рекомендуется выбор рабочего пространства Photography (Фотография) в правой верхней части программы. При этом максимально эффективно отображается набор палитр для данных задач.
Палитра Adjustments
Начиная с версии Adobe Photoshop CS4, вы можете использовать команды для коррекции цвета и тона в палитре Adjustments (Коррекция).При щелчке по значку в палитре выбирается соответствующая коррекция и автоматически создается корректирующий слой.

Настройки корректирующего слоя с версии CS6 находятся в палитре Properties (Свойства).

Данное разделение выполнено для удобства работы и отображения. В более ранних версиях настройки и пиктограммы вызова корректирующих слоев находились в одной палитре Adjustments (Коррекция). Коррекция с помощью палитры Adjustments (Коррекция) выполняется с созданием обратимых корректирующих слоев.
Данная палитра только добавляет корректирующие слои. Для удобства пользователя палитра Properties (Свойства) содержит список фиксированных коррекций (наборов), которые применяются для выполнения стандартных операций с изображениями.
Существуют наборы для уровней, кривых, экспозиции, цветового тона/насыщенности, баланса черного и белого, смешивания каналов и выборочной коррекции цвета. Щелчок по набору применяет соответствующую коррекцию к изображению с помощью корректирующего слоя.
Средства тоновой коррекции
Средства тоновой коррекции расположены в разделе главного меню Image | Adjustments (Изображение | Коррекция). Команда Brightness/Contrast В обычном режиме команда Brightness/Contrast (Яркость/Контрастность) применяет к слою изображения пропорциональные (нелинейные) корректировки, как и другие команды тоновой коррекции.
Если установлен флажок Use Legacy (Использовать прежние), то команда Brightness/Contrast при регулировке яркости просто смещает значения всех пикселов выше или ниже. Не рекомендуется применять команду Brightness/Contrast к фотографиям в режиме Use Legacy (Использовать прежние), т. к. это может привести к отсечению или потере деталей изображения в самых светлых или темных областях (однако эта корректировка может быть полезна для редактирования масок или научных изображений).
Примечание Флажок Use Legacy
автоматически устанавливается при редактировании кор ректирующих слоев Brightness/Contrast, созданных в предыдущих версиях Photoshop.
1. Вызовите команду Image | Adjustments | Brightness/Contrast
(Изображение | Коррекция | Яркость/Контрастность).
2. Перемещение ползунка Brightness
(Яркость) на положительные значения одновременно повышает уровень яркости всех пикселов. Установите значение Brightness
равным 24.
3. Перемещение ползунка Contrast
(Контрастность) на положительные значения на гистограмме отображается растяжкой графика по всему тоновому диапазону. Установите значение Contrast
равным 16.

Во всех диалоговых окнах коррекции существует опция Preview (Просмотр), позволяющая оценить результат действия команды. Команда Levels Эта команда служит для регулировки тонового диапазона; может применяться ко всему изображению или к выделенному фрагменту. Вызывается быстрыми клавишами
Гамма - это контраст средних тонов изображения. Причем на светлые и темные тона такая регулировка существенно не влияет. Возможности, предоставляемые этой командой, достаточно широки. Мы рассмотрим основные из них. Настройка тонового диапазона изображения ползунками окна Levels
Большинство отсканированных изображений требует выправления их тонового баланса - только после этого можно переходить к цветокоррекции. Отрегулируем тоновый диапазон документа, используя средства диалогового окна Levels.
1. Вызовите команду Image | Adjustments | Levels
2. Открылось диалоговое окно Levels, содержащее гистограмму активного изображения и ползунки для настройки его тонового баланса. Нас интересуют ползунки-треугольники прямо под гистограммой. Белый треугольник воздействует на светлые области изображения (свет), серый - на средние тона, а черный - на темные (тени).

Заметьте: между черным треугольником в левом конце гистограммы и самыми первыми темными пикселами изображения остается пустое пространство. Теперь взгляните на белый полюс в правом конце гистограммы: здесь самые светлые пикселы не доходят до конца шкалы, между ними и белым треугольником также остается пустое место.
Когда пикселы изображения начинаются и заканчиваются, не доходя до краев шкалы, где находятся ползунки, показывающие предельные значения, такое изображение из-за недостатка контраста в свете и тенях выглядит бледноватым (как вид через пыльное окно).
Это справедливо для большинства изображений, получаемых после сканирования. Поэтому в качестве первого шага требуется переопределить в них черную и белую точки и настроить гамму.
3. Переместите черный ползунок вправо до точки, от которой берут начало пикселы на гистограмме, а белый - влево, совместив его с точкой, где кончаются последние пикселы изображения.
4. Переместите ползунок гаммы вправо, чтобы слегка осветлить средние тона. Значение гаммы должно составлять примерно 0,8 но, поскольку яркость мониторов у всехразлична, эта величина может быть другой.
5. Щелкнув по кнопке OK, подтвердите внесенные изменения. Пикселы перераспределятся по всему диапазону от черного к белому и распространяются по всей шкале. Нажимая комбинацию клавиш
Во всех окнах коррекции возможен сброс действий. Нажмите клавишу
Установка черной и белой точек вручную
Регулировка светов и теней осуществляется многими способами. Мы рассмотрели настройку ползунков-регуляторов. Однако иногда возникает необходимость более точной установки белой и черной точек, чтобы не потерять детали в осветленных и затененных областях изображения.
Чтобы с помощью гистограммы диалогового окна Levels оценить «потери», необходимо двигать ползунок-регулятор, удерживая клавишу
Когда детали отсутствуют в самых светлых участках, краска на бумагу не попадает. Такие белые пятна бумаги в печатном изображении называют бликами. А когда деталей лишены темные участки, образуются черные пятна.
1. Снова выберите команду Image | Adjustments | Levels
(Изображение | Коррекция | Уровни). Теперь гистограмма показывает новый порядок пикселов, образовавшийся после их перераспределения.

2. Вызовите команду Image | Adjustments | Levels
(Изображение | Коррекция | Уровни) или нажмите комбинацию клавиш
3. Двойным щелчком по пиктограмме черной пипетки в окне Levels
(Уровни) зададим цвета для точки черного - CMYK (65; 53; 51; 95) (RGB (10; 10; 10)). Теперь, задав значения для черной и белой точек, мы укажем «пипеткой» самые темные и светлые участки изображения.
4. Не отменяя выделения черной «пипетки» в диалоговом окне Levels, установите курсор в темную область внизу и щелкните. Мы определили эту область как самую темную точку в изображении. Активизируйте белую «пипетку», установите ее на белую шапку в левом верхнем углу и щелкните. Теперь определена самая светлая точка в изображении.

5. Перемещая по шкале в диалоговом окне средний регулятор, подправьте средние тона (гамму).
6. Сравните, что было и что получилось.

Алгоритмы коррекции
Большим достижением Adobe является диалоговое окно (Параметры автоматической цветовой коррекции) , которое можно вызвать из окон Levels
(Уровни) и Curves
(Кривые) щелчком по кнопке Options
(Параметры). В нем сосредоточены различные алгоритмы коррекции. Все эти алгоритмы представлены в виде отдельных команд в разделе Adjustments (Коррекция) главного меню.
Пример 1
1. В нем полностью отсутствуют света на гистограмме изображения.

2. Вызовите команду Image | Adjustments | Levels
(Изображение | Коррекция | Уровни) или нажмите комбинацию клавиш

3. Щелчком в диалоговом окне Levels
(Уровни) по кнопке Options
(Параметры) вызывается диалоговое окно Auto Color Correction Options
(Параметры автоматической
цветокоррекции).

Данное диалоговое окно включает четыре различных алгоритма коррекции, которые может выбрать пользователь:
Enhance Monochromatic Contrast
(Улучшить монохроматический контраст);
Enhance Per Channel Contrast
(Улучшить контраст по каналам);
Find Dark & Light Colors
(Найти темные и светлые цвета) - аналог;
(Улучшить яркость и контраст).
Enhance Brightness and Contrast
(Улучшить яркость и контраст) и Enhance Monochro matic Contrast
(Улучшить монохроматический контраст) отсекают значения во всех каналах одинаково. Сохраняют общее отношение между цветами, но делают светлые участки светлее, а тени - темнее. Auto Contrast
(Автоконтраст). Enhance Per Channel Contrast
(Улучшить контраст по каналам) максимизирует тоновый диапазон в каждом канале, чтобы выполнить более глубокую корректировку. Так как все каналы корректируются по отдельности, данный алгоритм может убрать или создать новые цветовые оттенки.
Этот алгоритм использует команда Auto Tone (Автотон). Find Dark & Light Colors (Найти темные и светлые цвета) находит среди самых светлых и самых темных пикселов изображения пикселы со средними значениями и использует их для максимизации контраста с минимизацией отсечения.
Этот алгоритм использует команда Auto Color (Автоматическая настройка цвета). По умолчанию в версии CS6 установлен четвертый по счету алгоритм Enhance Brightness and Contrast (Улучшить яркость и контраст), он же вызывается щелчком по кнопке Auto (Авто) в диалоговом окне Levels.
Данный алгоритм использует исследования большинства изображений на предмет наилучшего соотношения тоновых параметров. Также вы можете включить флажок параметра Snap Neutral Midtones
(Привязать
к нейтральным средним тонам), чтобы команда выполнила поиск среднего нейтрального цвета на изображении и отрегулировала значение гаммы (средних тонов), превратив этот цвет в нейтральный.
4. Для данного изображения Цветы.jpg больше подходит третий по счету алгоритм Find Dark & Light Colors
(Найти темные и светлые цвета).

Пример 2
1. Вызовите команду Levels
(Уровни), а затем щелкните по кнопке Options
(Параметры). Какой алгоритм больше подходит для данного изображения? Верно, алгоритм Enhance Per Channel Contrast
(Улучшить контраст по каналам).


Пример 3
1. Старые фотографии имеют тенденцию к выцветанию, бумага становиться зеленой. Исправим за два щелчка этот дефект! В Photoshop предусмотрен алгоритм Auto Color
Correction Options
(Автоматическая цветокоррекция) для устранения серой и цветной вуали с изображений.
2. Щелчком в диалоговом окне Levels по кнопке Options (Параметры) вызовите диалоговое окно Auto Color Correction Options
(Параметры автоматической цветокоррекции). Выберите в данном окне алгоритм Enhance Per Channel Contrast
(Улучшить контраст по каналам). Как вы заметили, изображение несовершенно из-за присутствия зеленого отлива.
3. Используем дополнительные возможности - возьмите пипетку серого цвета (для выбора нейтрального серого цвета) и щелкните по штанам. Суперрезультат!

Пример 4
1. Вызовите команду Levels
(Уровни), затем щелкните по кнопке Options
(Параметры) и выберите третий алгоритм - Find Dark & Light Colors
(Найти темные и светлые
цвета). Согласитесь с коррекцией алгоритма.
Коррекция алгоритмом Find Dark & Light Colors
2. Используем дополнительные возможности - возьмите пипетку серого цвета (для выбора нейтрального серого цвета) и щелкните по стене.

Команда Curves
Curves
(Кривые) - наиболее совершенное средство регулировки тонового диапазона. Вызывается быстрыми клавишами
1. Вызовите команду Image | Adjustments | Curves
(Изображение | Коррекция | Кривые), или нажмите
Диагональ показывает существующее отношение между входными и выходными значениями. Ее нижняя точка представляет тени, верхняя - свет.

Полутоновая шкала под квадратным полем показывает значения яркости пикселов от черного (0) до белого (255). Чтобы увидеть, как на графике отображаются выбираемые значения яркости, переведите курсор в окно изображения, нажмите кнопку мыши и протяните. На диагонали появляется и начинает перемещаться небольшой кружок. Когда курсор находится в темной области изображения, кружок устанавливается у левого нижнего края линии, а при попадании на светлый участок кружок перемещается к верхнему концу, показывая распределение света и теней на графике.
В этом изображении требуется регулировка средних тонов и теней. Свет здесь нормальный, и трогать его не надо. Чтобы не испортить свет, его нужно изолировать с помощью установки точки на графике. В данном случае мы установим две точки.

1. Щелкните мышью на отметке в четверть тона сверху на градационной кривой (диагонали). Вы зафиксировали света.
2. Щелкните внизу диагонали. Протяните нижнюю точку вертикально вверх. Тени и средние тона изображения становятся светлее. Контрольная точка наверху защищает светлые тона от изменения.
Команда Shadow/Highlight
Довольно часто встречаются фотографии с контровым освещением, когда объект освещен сзади и лицо находится в тени. Получается, солнечный день - это задний план, а лицо не видно из-за теней. Или другая сцена - за окном светло, а на переднем плане объекты не имеют достаточного освещения. Как исправить такую ситуацию?
1. Откройте файл Цветы.jpg.
2. Выполните команду Image | Adjustments | Shadow/Highlight
(Изображение | Коррекция | Тени/Света).

Создается впечатление, что в тенях появился свет, необходимый для отображения деталей объекта. В файле Цветы_коррекция.jpg - результат.
Средства цветовой коррекции
Перекрашивание изображений
Команда Hue/Saturation
Сферы действия данной команды очень обширны. Команда перекрашивает изображение целиком или отдельные цвета, используется для колоризации и получения спецэффектов и многого другого. Вызывается быстрыми клавишами
1. Откройте изображение Мелки.jpg из папки Цветовая коррекция.
2. Примените команду Hue/Saturation (Цветовой тон/Насыщенность), нажав клавиши
3. Если в верхней части диалогового окна вы выбрали Master
(Все), то перемещение ползунка Hue
(Цветовой тон) будет перекрашивать все цвета изображения. Внизу вы видите две цветовые шкалы. Верхняя показывает, какие цвета были до перекрашивания, нижняя - после перекрашивания.

4. Если при выбранном значении Master
вы будете изменять Saturation
(Насыщенность), то будет изменяться насыщенность во всем изображении. Перетащите ползунок Saturation
(Насыщенность) на позицию 100 (левое крайнее положение), и все изображение будет без цветовой компоненты (черно-белое). Верните изображение в исходное состояние.
Перекрашивание заданного диапазона цветов
Выполните следующие действия:
1. Выберите в верхнем выпадающем списке значение Reds
(Красные). Мы будем влиять только на красные цвета изображения.
2. Переместите ползунок Hue
(Цветовой тон) вправо до значения +89. Красные мелки перекрашиваются в зеленый цвет. Обратите внимание на шкалы перекрашивания.
На них появился фиксированный диапазон с областями спада.

Если требуемых цветов нет в списке Edit, вы можете «стартовать» с любого цвета и пипеткой (активизированной в нижней части диалогового окна) щелкнуть в изображении, указав какой цвет необходимо изменить. Дополнительные щелчки в изображении Пипеткой+ расширяют выбранный диапазон цветов. Колоризация изображения В современном дизайне зачастую многоцветные решения заменяются на одноцветные.
Мы уже рассматривали этот вопрос в теме, посвященной режимам наложения. Способов колоризации много. Один из них - использование опции Colorize (Тонирование) диалогового окна Hue/Saturation (Цветовой тон/Насыщенность).
Однако вы можете и сами задавать настройки колоризации, а также использовать стандартный набор, предлагаемый программой. В наборе использованы все самые востребованные наборы, например сепия (эффект старой пожелтевшей бумаги).
1. Откройте файл Sepia.jpg из папки Цветовая коррекция.
2. Вызовите окно команды Hue/Saturation
(Цветовой тон/Насыщенность).
3. В выпадающем списке Preset (Стиль) выберите Sepia
(Сепия). Программа создаст заданные настройки и колоризирует ваше изображение.

Команда Replace Color
Данная команда сочетает в себе выделение с помощью цветового диапазона и раздел перекрашивания, поэтому работает не так четко, как Hue/Saturation
(Цветовой тон/Насыщенность).
1. Откройте изображение Розы.jpg из папки Цветовая коррекция. Предположим, хочется изменить цвет роз.
2. Вызовите команду Replace Color (Заменить цвет) .
3. Укажите базовый цвет, который хотите изменить, щелчком пипеткой (первая из трех в диалоговом окне) - учитывается только один щелчок.
4. Активизируйте Пипетку+, щелкайте по розам в изображении, расширяя базовый набор цветов. В центральной части белым цветом отображаются выделенные цвета

5. Для перекрашивания воспользуйтесь разделом Replacement (Замена) в нижней части окна, установив ползунки на позиции (–35; 15; 14) - розы станут красными. Для плавности смешивания рекомендуется использование небольших значений параметра Fuzziness
(Разброс) (это растушевка краев выделенной области).

Команда Gradient Map
Данная команда перекрашивает цвета, в зависимости от уровня яркости, выбранным градиентом. Очень полезна при перекрашивании части черно-белого изображения.
1. Откройте изображение Просто текст.jpg из папки Цветовая коррекция.
2. Ограничьте круглым выделением часть изображения - коррекция будет распространяться только на выделенный участок.
3. Вызовите команду Image | Adjustments | Gradient Map
(Изображение | Коррекция | Карта градиента).
4. В диалоговом окне команды Gradient Map (Карта градиента), используя окно редактора градиента (вызов окна осуществляется щелчком по виду градиента), установите фиолетово-белый градиент.

5. Заметьте, что черный цвет текста перекрашивается в фиолетовый цвет, а белый фон остается без изменений. Таким образом, команда накладывает градиент на цвета со-
поставимо их уровню яркости-гистограмме.
Удаление цветового отлива Команда Color Balance
Color Balance
(Цветовой баланс) служит для изменения соотношения цветов, устранения цветового отлива и обеспечивает лишь общую настройку. Вызывается также комбинацией клавиш
1. Откройте файл Color Balance.jpg.
2. Выполните команду Image | Adjustments | Color Balance
(Изображение | Коррекция | Цветовой баланс). При выполнении команды исчезает пурпурный отлив.

Команда Selective Color
Данная команда - самая популярная для коррекции цвета в выбранном диапазоне цветов. Все совершаемые действия необходимо отслеживать по цветовым координатам в палитре Info (Инфо). При необходимости желательно использовать инструмент Color Simpler (Цветовой эталон).
Данный инструмент позволяет на важных участках изображения отслеживать изменения цвета при помощи специально проставленных «считывателей».
1. Откройте изображение Selective Color.jpg из папки Цветовая коррекция.
2. Активизируйте палитру Info (Инфо). В верхней части находятся пипетки, показывающие текущие координаты цвета пиксела, на котором находится курсор мыши. Настройте левую пипетку на модель CMYK, правую - на модель HSB (для изменения модели отображения щелкните мышью по пипетке и выберите необходимую модель).
3. Активизируйте инструмент Color Simpler (Цветовой эталон) в инструментарии.
4. Щелкните по щеке мальчика - установится «считыватель цвета» (#1). Настройте его на модель CMYK. Максимально возможны четыре считывателя. Координаты цветов данной точки отображает палитра Info (Инфо). (Для того чтобы убрать считыватели, подведите к ним мышь и щелкните с нажатой клавишей
5. Таким образом, у нас есть считыватель и отображение текущей координаты.


6. Вызовите команду Image | Adjustments | Selective Color
(Изображение | Коррекция | Выборочная коррекция цвета). В нижней части выберите абсолютный метод (для сильных дефектов). В верхней части окна находится выпадающий список выбора цветов, где будет осуществляться коррекция.
7. Цветовой дефект данного изображения - слишком насыщенные пурпурные щечки у мальчика. Обычно за цвет кожи отвечает раздел Reds
(Красные).
8. Выбрав раздел Reds
(Красные), необходимо в нем уменьшить составляющую Magenta
(Пурпурный) движением ползунка влево. Вы видите, что пурпурный отлив исчез.
9. Палитра Info (Инфо) мгновенно отображает цветовые изменения в изображении. Первый считыватель (#1) показывает цифры до и после коррекции в модели CMYK - мы подавили пурпурную компоненту, о чем говорят вторые цифры (после дроби) в координатах считывателя.
Команда Photo Filter
Вам знакома такая ситуация: вы получаете из печати фотографии и видите, что цвета предметов на них совсем не те, что вы ожидали? Вы пытаетесь вспомнить тот день, когда был сделан снимок, и припоминаете, что реальные цвета действительно были иными.
Профессиональные фотографы, зная о свойстве человеческого глаза приспосабливаться к свету, используют в работе насадки на фотоаппарат - фотофильтры. Команда Photo Filter
(Фотофильтр) программно заменяет их. В команде Photo Filter
(Фотофильтр) предлагаются различные типы фильтров, такие как Warming
(Теплый) и Cooling
(Холодный).
1. Откройте изображение Белые медведи.jpg из папки Цветовая коррекция.
2. Вызовите команду Image | Adjustments | Photo Filter
(Изображение | Коррекция | Фотофильтр). В верхней части окна в выпадающем списке фильтров выберите Cooling Filter
(LBB) (Холодный фильтр (LLB)). Заметьте, что снег стал голубого цвета.

Иногда только применение этой команды сделает необыкновенно эффектным ваше изображение.
Улучшение насыщенности изображения с помощью команды Vibrance
Команда Vibrance
(Вибрация) позволяет корректировать насыщенность, чтобы уменьшить потери от приближения цветов к полному насыщению и невозможности быть выведенными на печать. Эта коррекция увеличивает насыщенность мало насыщенных цветов в большей степени по сравнению с уже насыщенными цветами. Команда Vibrance
(Вибрация) также предотвращает избыточное насыщение поверхностных тонов.
1. Откройте изображение Vibrance.jpg из папки Цветовая коррекция.
2. Вызовите команду Image | Adjustments | Vibrance
(Изображение | Коррекция | Вибрация). Диалоговое окно состоит из двух ползунков: Vibrance
(Вибрация)
и Saturation
(Насыщенность). Увеличение значения Vibrance
(Вибрация) приведет к мягкому насыщению цвета, в то время как увеличение значения Saturation
(Насыщенность) перенасытит цвет.

Подготовка черно-белых изображений
В данной теме можно рассматривать несколько возможностей, выбор которых зависит от ваших целей.
Перевод в Grayscale
В требованиях типографии для черно-белых книг - черно-белые картинки. Первое, что приходит в голову, - выполнить одноименную команду - Image | Mode | Grayscale
(Изображение | Режим | Градации серого).
Эта команда хороша тем, что объем файла становится в три раза меньше. Но как результат - отсутствие цветов и иногда потеря тонов.
2. Примените команду Image | Mode | Grayscale
.

Команда Desaturate
Команда Image | Adjustments | Desaturate
(Изображение | Коррекция | Обесцветить) используется в работе с History Brush (Архивная кисть) в смешивании действий в палитре History (История).
Команда Channel Mixer
Команда (Изображение | Коррекция | Микширование каналов) позволяет создать черно-белый вариант, исходя из информации в цветовых каналах изображения.
1. Откройте файл Розовый куст.jpg из папки Цветовая коррекция.
2. Проанализируем содержимое каналов палитры Channels
(Каналы).
3. Как видно красный канал наиболее контрастный. Примените команду Image | Adjustments | Channel Mixer
(Изображение | Коррекция | Микширование каналов).
Включите опцию Monochrome
(Монохромный). Photoshop по умолчанию взял доли каналов (40%; 40%; 20%) - результат тот же. Преимущество данной команды в том, что мы сами можем устанавливать доли каналов. Вспоминая, что красный канал - самый контрастный, а синий - наоборот, мы сделаем выбор по схеме (80%; 20%; 0%).

Команда Black and White
Новая команда Image | Adjustments | Black and White
(Изображение | Коррекция | Черно-белое) в CS6 более расширена, чем команда Channel Mixer
(Микширование каналов), что позволит вам создать собственное конвертирование, основанное на информации, содержащейся в каналах RGB-изображения, а также вы сможете контролировать данные CMYK.
Вы также можете создавать различные варианты колоризации изображения с помощью раздела Tint
(Оттенок).


Цветовая и тоновая коррекция изображений
После сканирования фотографии, слайда или журнальной иллюстрации редко удается сразу же получить достаточно качественное изображение. Возникает необходимость коррекции изображения.
Начинать коррекцию изображения всегда стоит с исправления тона и только потом, если этого окажется недостаточно, переходить к исправлению цветов. Откорректированное изображение
Основы тоновой коррекции
Тона (оттенки цветов) изображения характеризуются яркостью пикселей. Эти яркости лежат в диапазоне от 0 до 255. Самому тёмному оттенку соответствует яркость 0, а самому светлому - 255. Диапазон яркостей пикселей изображения называется тоновым диапазоном
изображения Adobe Photoshop показывает распределение яркостей пикселей в виде гистограммы.
По горизонтальной оси располагаются значения яркостей: от 0 до 255, а по вертикальной - количество пикселей каждого уровня яркости. Тени - самая тёмная часть изображения с малым значением яркости. Светлые тона - самая светлая часть изображения с большим значением яркости. Между тенями и светлыми тонами находятся средние тона.
Основная задача тоновой коррекции – обеспечить правильное распределение яркостей пикселей в изображении.
Команды для тоновой коррекции находятся в подменю Изображение / Коррекция (Image / Adjustments):
· Уровни (Levels)
· Автоматическая тоновая коррекция (Auto levels)
· Кривые (Curves)
· Яркость/Контраст (Brightness/Contrast)
Яркость/Контраст
В диалоговом окне Яркость/Контраст (Brightness/Contrast) перемещение регулятора по шкале Яркость (Brightness) затемняет или осветляет изображение, а регулятор Контраст (Contrast) позволяет улучшить чёткость изображения.
Диалоговое окно Уровни, содержит гистограмму активного изображения и ряд инструментов для настройки тонового диапазона.
Коррекция тона требуется, если тоновый диапазон изображения охватывает не все значения яркости, то есть между крайними треугольниками и границами гистограммы находится пустое пространство. В таком случае необходимо «растянуть» имеющийся тоновый диапазон, как в сторону светлых тонов, так и в сторону теней.
Настроим светлые и тёмные тона с помощью треугольников - регуляторов, расположенных под гистограммой.
1. Переместите чёрный треугольник вправо до точки, от которой берут начало пиксели на гистограмме.
2. Переместите белый регулятор влево, совместив его с точкой, где расположены последние пиксели изображения.
3. Переместите средний регулятор (серые тона) вправо, если изображение темное или влево, если изображение светлое.
В правом нижнем углу диалогового окна Уровни расположены три пипетки, которые используются для захвата цвета пикселя изображения.
1. Выберите чёрную пипетку (самую левую) и щелкните на самом темном участке фотографии.
2. Выберите белую пипетку (самую правую) и укажите курсором самый светлый участок изображения.
3. Средней пипеткой укажите серый тон.
Автоматическая коррекция уровней осуществляется командой Авто Уровни.
Анализируя изображение, Adobe Photoshop находит самый светлый и самый тёмный пиксели и определяет их как белый и чёрный, а все остальные тона распределяет между ними.
Кривые - более мощный и сложный инструмент регулировки яркости-контраста.
На графике вдоль горизонтальной оси расположены исходные значения яркостей пикселей от чёрного (0) до белого (255), а по вертикальной оси - новые откорректированные.
Как изменять кривую
Щёлкните курсором-перекрестьем в центре кривой, на кривой появится контрольная точка. Нажмите левую кнопку мыши и сместите контрольную точку в нужном направлении.
Можно поставить на кривой несколько контрольных точек и с их помощью отрегулировать вид кривой и, следовательно, яркость изображения. Активная точка обозначается черным цветом, остальные - белым.
Если необходимо удалить точку – выделите ее и нажмите клавишу Delete или сместите точку за пределы поля.
Кривая дает возможность регулировки яркости определенного тона изображения. Переместите курсор на изображение, курсор примет форму пипетки. Нажмите левую клавишу мыши, и на кривой колечком будет отмечен тон, который соответствует яркости пикселя под курсором. Чтобы установить контрольную точку, удерживайте клавишу Ctrl и щелкните левой клавишей мыши.
Примеры изменения кривой
Основы коррекции цвета
Особенность цветовой коррекции состоит в том, что изменение одного цвета влечет за собой изменение других цветов изображения. Поэтому главным принципом цветовой коррекции является настройка баланса цветов, а не изменение конкретного цвета.
Взаимосвязь цветов в изображении
1. Цвета, лежащие на цветовом круге напротив друг взаимно связаны: уменьшение содержания одного цвета влечёт увеличение содержания другого цвета и наоборот. Такие цвета называются дополнительными.
На цветовом круге расположены три пары дополнительных цветов:
Зелёный (Green) и Пурпурный (Magenta)
Голубой (Cyan) и Красный (Red)
Синий (Вlие) и Жёлтый (Yellow).
2. Каждый цвет на цветовом круге определяется как сумма смежных к нему цветов:
Зеленый = Голубой + Желтый
Голубой = Зелёный + Синий
Синий = Голубой + Пурпурный
Пурпурный = Синий + Красный
Красный = Пурпурный + Желтый
Желтый = Красный + Зеленый.
Adobe Photoshop содержит несколько команд, позволяющих влиять на цветовой баланс изображений Изображение / Регулировки (Image / Adjustments):
· Цветовой баланс (Соlоr Ваlаnсе)
· Варианты (Variations)
· Тон/Насыщенность (Hue/Saturation).
Цветовой баланс
Команда Изображение / Регулировки / Цветовой баланс (Image / Adjust / Color Balance) открывает диалоговое окно Цветовой баланс.
Для изменения содержания основных цветов в изображении используются три регулятора в форме треугольников.
Диалоговое окно Цветовой баланс
Цветовой тон/Насыщенность
Диалоговое окно Тон/Насыщенность
Диалоговое окно Цветовой тон / Насыщенность содержит регулятор Тон (Hue), позволяющий переместить сразу все цветовые оттенки изображения по цветовому кругу. Угол поворота по цветовому кругу указывается в поле ввода рядом с регулятором. Например, при повороте на 60 градусов против часовой стрелки красный цвет заменится на жёлтый, жёлтый - на зелёный, зелёный - на голубой и т. д.
Регулятор Насыщенность (Saturation) изменяет насыщенность красок от очень ярких (в крайнем правом положении) до неразличимо серых (в крайнем левом положении).
Регулятор Яркость (Lightness) устанавливает яркость цветов от чёрного (в крайнем левом положении) до белого (в крайнем правом положении).
Раздел Редактирование позволяет выбрать режим изменения одного цвета или всех цветов (Мастер).
В нижней части окна находятся две радужные полосы, на которых цвета располагаются в том порядке, как они следуют по цветовому кругу. На верхней полосе представлены цвета изображения до коррекции, а на нижней - после. Одновременно с перемещением регулятора Тон происходит сдвиг нижней полосы. Насыщенность и яркость цветов нижней полосы также зависит от текущего положения регуляторов Насыщенность и Яркость. Сравнение двух полос позволяет выяснить, как изменился каждый цвет.
Многие специалисты, связанные с печатью, ошибочно полагают, что, как только они взаимно отка-либруют сканер, монитор и устройство вывода, им больше не понадобится никакой коррекции или процедур улучшения. Их можно понять, отдавая должное всеобщему увлечению управлением цветом, однако такое представление далеко от действительности. Хотя управление цветом - важный первый шаг в подготовке изображений к печати, это едва ли панацея. Калейдоскопическое взаимодействие между устройством ввода, характером оригинала, целями документа, типом печатной машины и бумаги приводит к тому, что для каждого изображения необходим отдельный подход к настройке и улучшению тона и цвета.
Подготовка изображения к печати, вообще говоря, включает в себя множество различных процедур, которые часто объединяют под общей рубрикой методов коррекции изображения, обработки изображения или улучшения изображения. В первой части этой главы мы очертим несколько общих принципов коррекции изображений. Затем будет обсуждаться один из наиболее существенных этапов в обработке изображения - тоновая коррекция - специфическая настройка уровней яркости на краях и в середине тонового диапазона для компенсации ограничений печатного процесса. Оставшиеся пробелы будут заполнены в главе 8, где пойдет речь об аспектах улучшения изображения, непосредственно связанных с цветом, а в главе 10 будут обсуждаться вопросы повышения четкости и другие специальные виды обработки изображения.
Принципы коррекции изображений
Прежде чем мы погрузимся в описание того, как все это делается, мне хотелось бы отметить несколько распространенных заблуждений. Как бы вам ни хотелось считать процесс коррекции и улучшения набором твердых и прочных правил и установок, не забывайте о следующих вещах.
Какова цель коррекции, или Почему ваши отпускные фотографии не соответствуют воспоминаниям?
Понятие коррекция подразумевает, что изображение не соответствует требованиям и нуждается в доводке. С другой стороны, термин улучшение предполагает, что вы повышаете качество изображения так, что в результате оно превзойдет стандартное. Вопрос состоит в том, что такое стандарт? Какова цель коррекции и улучшения? Слишком часто мы полагаем, что следует по-рабски добиваться соответствия неоцифрованному оригиналу, в то время как цель должна заключаться в том, чтобы реализовать весь потенциал, заложенный в особенностях изображения, и подчеркнуть его идею. Эти две задачи ведут в разные стороны. Давайте разберемся почему.
Особенности восприятия
Человеческий глаз отличается забавной способностью видеть то, что ему нужно, - компенсировать сдвиги цвета и изменения освещенности натуры. Фотоаппарат намного объективнее. Когда фотография того великолепного океанского заката, что вы снимали в отпуске, возвращается из проявления, вы обнаруживаете, что вода не кажется такой глубоко голубой, а небо - бриллиантово-оран-жевым, какими вы их помните. И вся картина, возможно, слишком темна, чтобы различать детали. Но прежде чем приниматься ругать пленку или процесс проявления, учтите, что фотоаппарат в большей степени заслуживает доверия, просто ваши глаза были адаптированы к тусклому свету и поэтому, в отличие от камеры, были способны воспринимать сильно насыщенные цвета.
Этот пример показывает, что во многих случаях человеческий глаз - более подходящий стандарт, чем фотоаппарат. В особенности это справедливо сегодня; многие фотографии из различных источников самого разного качества, в том числе и с Photo CD, на печати обычно выглядят недостаточно яркими. Человеческий глаз также является стандартом в рекламе, каталогах продукции и других приложениях, где изображения используются в целях убеждения. Даже научные и медицинские изображения иногда требуют "накачки" цветов вместо того, чтобы беспристрастно отражать "действительность":
Процесс печати создает определенные помехи на пути получения качественной репродукции, такой, какой вы видите ее на экране. Кроме приведения изображения к стандарту по яркости и "жизненности" цветов, четкости деталей и уравновешенности контраста, также необходимо компенсировать причуды бумаги, особенности печатной машины и увеличение размера точек растра. Многие проблемы, на которые приходится обращать внимание, занимаясь цветоделением и коррекцией изображений, обязаны своим существованием перечисленным факторам.
Существует много способов достижения одной цели
Не существует единственно верного пути доводки данного изображения. Операции, которые вы будете проводить над изображением, определяют лишь общий подход. Еще одна переменная, от которой зависит результат, - глаз наблюдателя. Два разных специалиста по обработке изображений придут к различным конечным версиям из-за субъективности принимаемых ими решений. Взгляните на рисунок С-14 в цветной вставке. Обратите внимание на то, как различные задачи могут порождать разнообразие конечных версий одного и того же изображения.
Плохо на входе, хорошо на выходе
Вы, наверное, знакомы с расхожим мнением, что невозможно спасти изображение, если его источник не был безукоризненным. Если бы это было правдой, вам пришлось бы похоронить большую часть сканированных, отснятых и других имеющихся в наличии изображений. С каждым днем все больше изображений создается непрофессиональными фотографами и оцифровывается на сравнительно простом оборудовании, вместо предназначенных для этого барабанных сканеров, но это не значит, что вам следует отказаться от стремления к совершенству. Дело в том, что большая часть печатного оборудования просто не может воспроизвести полный диапазон тонов даже очень хорошо сканированных изображений; всегда необходимо сжимать тоновый диапазон, а это требует последующей доработки изображения, для того чтобы напечатанная версия выглядела резкой и насыщенной.
Мы полагаем, что, имея четкое представление об основных методах коррекции, вы сможете заставить даже посредственные изображения со сканера, видеокамеры или с Photo CD выглядеть замечательно на печати. Так что теперь дадим новое значение аббревиатуре GIGO (Garbage In, Gems Out) - "плохо на входе, хорошо на выходе", а не "плохо на входе, хуже на выходе".
Используйте наиболее подходящую цветовую модель
Если у вас есть цветное изображение, то в идеале тоновую и цветовую коррекцию следует проводить в цветовой модели CMYK (если это позволяет используемый пакет редактирования изображений). Учитывайте следующие достоинства модели CMYK:
Это естественная цветовая модель для процесса печати.
У модели CMYK более ограниченный цветовой диапазон, чем у RGB (см. главу 4), так что яркие цвета (глубокий голубой, насыщенный зеленый) трудно достижимы. Замечая, как цвета изменяются при переходе от RGB к более тусклому режиму CMYK, вы сможете точнее определить, насколько следует изменять цвета изображения, чтобы они выглядели именно так, как вам угодно.
Наличие четырех каналов вместо трех в RGB предоставляет вам больше возможностей выбора и способов для настройки параметров изображения на этапе коррекции.
Следует помнить, что к цветовой модели CMYK перейти непросто. Переходя от режима RGB или какой-либо другой цветовой модели к CMYK, вы производите цифровое цветоделение, и, пока его параметры не установлены корректно, вы можете внести неверные предельные значения плотности краски или дисбаланс между цветовыми формами, что нелегко обнаружить и устранить как на экране, так и в печати. Понятно, что своевременное общение с сервисным бюро и/или агентством допечатной подготовки позволит вам выяснить, какие из параметров печати наиболее важны (см. пояснения в главе 6). Наличие верных параметров цветоделения в начале работы совсем не необходимо; многие программы позволяют увидеть, как будет выглядеть изображение в режиме CMYK, не покидая пространство RGB. Это не пригодится вам при тоновой коррекции, но позволит производить некоторые связанные с цветом корректировки, пока вы не соберете всю необходимую информацию о параметрах печатающего устройства.
Совет: Иногда некоторые другие цветовые модели позволяют более эффективно выполнять акробатику подстроек. Например, работая в Photosbop в цветовом режиме LAB, можно улучшать четкость и различимость
РИСУНОК 7-1 © Emit Ihrig
Яркий свет монитора компьютера вводит глаз в заблуждение относительно цветов в светлых областях изображения. Чтобы яркие цвета не выглядели выцветшими (вверху) и в то же время сохранились видимые детали в светлых областях (внизу), вам скорее следует доверять численным значениям, нежели только глазам цветов как у изображений с Photo CD, так и сканированных настольными системами, если те кажутся несколько размытыми (см. главу 10).
Корректируйте численные значения
Откалибрована ваша система или нет, принимая решения о цветовых и тоновых настройках, в качестве последнего аргумента используйте численные значения, а не то, как изображение выглядит на мониторе. Источники яркого света, такие как монитор, искажают наше восприятие относительных уровней яркости, особенно в светлых областях изображения. На рисунке 7-1 показана типичная ошибка, жертвой которой оказываются специ
алисты по обработке изображений, полагающиеся исключительно на свои глаза: светлые предметы, как, например, тончайшие оттенки на кружевном платье танцовщицы, на экране могут выглядеть великолепно, но на печати светлые цвета выцветают до белого (или цвета бумаги). Вы без труда избежите подобных ошибок, используя инструмент "пипетка" или денситометр (screen densitometer tool) и численно устанавливая значения яркости и тени.
Корректируйте глобально
Иногда встречаются заведомо недостижимые для печати цвета - например, зеленые флуоресцирующие огни в ночи, - и изощренность имеющихся на сегодняшний день инструментов выделения и маскирования искушает выделить области с вызывающими цветами и внести исправления лишь в них. Подумайте еще раз. Тоновые и цветовые настройки более эффективны, когда их применяют ко всему изображению. Так происходит потому, что изменения цвета, известные как сдвиги цвета, обычно охватывают все изображение, даже тогда, когда вы замечаете их только в важных частях объекта или в отдельных диапазонах цветов. Вновь нам следует сказать "спасибо" невероятным возможностям адаптации человеческого глаза за это явление неверного восприятия!
Конечно, бывают случаи, когда необходимо выделить отдельные объекты на изображении (скажем, название на фотографии из каталога), и в таких случаях приемы маскирования могут оказаться жизненно важными. Но пользуйтесь ими с осторожностью и только после того, как настроены все параметры изображения в целом.
Для большинства настроек используйте кривые
Вообразите, что вы доктор, а неоткорректированное изображение - ваш пациент. Любому уважающему себя доктору, чтобы исцелить пациента, нужны как верный диагноз, так и правильные лечебные процедуры. В качестве первого диагностического инструмента используйте гистограмму, чтобы определить распределение тонов изображения в целом и для отдельных каналов, и инструмент "пипетка", чтобы выяснить, в каких областях нарушаются критические пределы тонов. Но когда приходит время выписывать лекарство, то, как правило, самое эффективное средство - это тоновые кривые, которые вы создали для каждого канала.
Совет: Изменения в тоновых кривых вносятся относительно исходной диагональной прямой. Увеличение наклона кривой сжимает уровни яркости в данном тоновом диапазоне, увеличивая контрастность и заставляя детали в этом диапазоне "выступать". Уменьшение наклона тоновой кривой расширяет уровни яркости в выбранном тоновом диапазоне, уменьшая контрастность, но делая имеющиеся подробности более заметными (хотя и менее резкими).
Корректирование и улучшение изображений - согласованный процесс, включающий в себя множество взаимосвязанных задач, но вы сможете эффективнее работать, выполняя их в определенном порядке. Вот последовательность, которая хорошо подходит для большинства изображений:
Масштабируйте изображение до требуемых размеров и разрешения.
Улучшите резкость изображения, чтобы компенсировать размывание, вносимое процессами сканирования и печати.
Установите тоновый характер изображения.
Преобразуйте изображение (если оно цветное) в режим CMYK, используя корректные параметры цветоделения для своего проекта (см. главу 6).
Исходя из содержания, определите, какие тоновые диапазоны наиболее и наименее важны для улучшения изображения.
Опираясь на характеристики принтера, определите пределы яркостей, учитывая при этом тоновые особенности и содержание изображения.
Опираясь на характеристики принтера, определите значения тени, учитывая при этом тоновые особенности и содержание изображения.
Настройте полутона так, чтобы компенсировать увеличение размера точек растра при печати. Если вы используете Photoshop, то можете выполнить этот пункт визуально, после того как правильно установите параметры печатной краски (Printing Ink Setup). Вы можете компенсировать увеличение размера точек растра численно, используя любую программу, которая позволяет работать с тоновыми кривыми.
Еще раз проверьте самые яркие, а также нейтральные и характерные цвета изображения (см. главу 8). Определите численно, содержатся ли среди них какие-нибудь нежелательные сдвиги цвета. Если да, то откорректируйте их, работая с отдельными каналами.
Обследуйте каждый цветовой канал на предмет потенциальных проблем, связанных с контрастом и детализацией и вытекающих из специфических особенностей изображения, и произведите соответствующие настройки.
Убедитесь, что разрешение изображения оптимально для вывода.
Вы найдете подробное описание каждого из этих шагов в главах 6-10, а отчасти и в этой главе.
Совет: Большую часть вышеперечисленных шагов следует предпринимать только после обсуждения и получения благословения от сервисного бюро.
Представления о тоновых диапазонах
В полиграфии выделяют семь различных отрезков тонового диапазона, показанных на рисунке 7-2. Они полезны для анализа распределения цветов или серых полутонов на изображении и помогают определить, как наилучшим образом настроить параметры изображения. В этой главе вы будете часто сталкиваться со следующими понятиями.
Точка белого - область изображения, которая должна на печати быть чисто белой, без видимых деталей, даже если эта область была окрашена в какой-либо другой цвет, когда вы начинали процесс коррекции изображения. Не все изображения содержат белые участки, так что не следует считать, что необходимо устанавливать точку белого на каждом изображении, с которым вы работаете. Точка белого в любом проекте находится рядом со значением границы диапазона наиболее светлых областей.
Области наибольшей яркости - это наиболее яркие области изображения, которые все еще содержат детали. На "языке принтера", значение высокой яркости - это наименьшая плотность точек, которую может обеспечить печатающее устройство. Части изображения, которые по значениям компонентов CMYK

Рисунок 7-2
Тоновый диапазон любого изображения может быть разбит на семь отрезков (см. фотографию): точка белого (а), точка наибольшей яркости (Ь), четвертные тона (с), средние тона (d), трехчетвертные тона (е), тени (/) и точка черного (g). Правильное расположение управляющих точек на тоновой кривой (справа) ограничивает результаты настроек отдельными тоновыми диапазонами. (Управляющие точки в этом примере следуют по порядку от белого в нижнем левом углу к черному в верхнем правом.)
лежат ниже навязанного принтером значения высокой яркости, становятся белыми (точнее, принимают цвет бумаги). Типичное значение областей наибольшей яркости лежит между 2 и 10 процентами, в зависимости от типа печатающего устройства и свойств бумаги для данного проекта.
Четвертные тона - это область значений цветовых компонентов от 18 до 35 процентов, с центром на 25 процентах.
Средние тона - это области на изображении со средней яркостью с параметрами цветовых компонентов в диапазоне от 35 до 65 процентов, с центром на 50 процентах.
Трехчетверные тона соответствуют цвету или уровню серого примерно от 65 и до 80 процентов со средним значением около 75 процентов.
Тени - наиболее темные области значений на изображении, все еще содержащие детали, соответствуют наибольшей плотности точек, которую может обеспечить устройство печати. Детали изображения более темные, чем навязанное принтером значение теней, сливаются и печатаются сплошным черным. Как и в случае областей наибольшей яркости, рекомендуемое значение тени зависит от комбинации используемых принтера и бумаги. Значения теней расположены от 75 процентов для сильно впитывающей газетной печати при работе на газетной печатной машине вплоть до 98 процентов для мелованной бумаги наивысшего качества при печати на листовой печатной машине.
Точка черного - любая область изображения, которая должна печататься сплошным черным цветом; другими словами, это области более темные, чем тени. Не следует задавать точку черного для изображения, если только оно не содержит объектов, которые должны печататься черным цветом.
Определение тонового характера изображения
Большинство изображений не используют весь тоновый диапазон. Встречаются как слишком яркие, так и очень темные изображения, а также перегруженные средними тонами. Часть тонового диапазона, преобладающая на контекстно наиболее важных областях изображения, определяет его тоновый характер, или тональность. Тоновый характер, в свою очередь, определяет некоторые из важнейших настроек, которые потребуются для того, чтобы важные объекты на изображении при печати имели хороший контраст и детальность без чрезмерного увеличения размеров точек растра.
Специалисты по печати определяют три
вида возможных тональностей изображений. На
рисунке 7-3 показаны примеры изображе
ний каждого вида, типичные гистограммы и тоновые
кривые настройки для подготовки каждого из них к
печати. Точная форма тоновых кривых, которые вы
будете создавать, будет отличаться от показанной
в этих примерах, поскольку она должна отвечать
особенностям распределения цветов на важных
частях изображения.
Яркие изображения содержат основные детали в областях наибольшей яркости и четвертных тонах. Важные детали на фотографии белого медведя на фоне снега в полдень, например его мех, окажутся в светлой, почти белой области. Эти наиболее яркие тона иногда называют диффузными. Средние тона и тени таких изображений содержат сравнительно немного важных деталей. Для выделения на печати деталей подобных изображений часто затемняют средние и трехчетвертные тона, оставляя четвертные тона без изменений.
Полутоновые, или сбалансированные, изображения, в которых интересующие нас подробности либо распределены поровну между темными и яркими тонами, либо занимают область средних яркостей по цветам и тонам - это наиболее распространенный вид изображений, с которыми вы будете работать. Выделить полутона вам поможет S-образная тоновая кривая, которая затемнит тени и сделает несколько более светлыми яркие области изображения. В зависимости от содержания и экспозиции изображения, а также от ожидаемого увеличения размера точек растра, возможно, потребуется осветлить или затемнить средние тона.
Темные изображения содержат наиболее важные детали в темных областях с менее выделенными объектами в полутонах и диапазоне светлых тонов. Фотографии видов города в сумерках - хороший пример таких изображений. Вы можете улучшить видимость деталей в теневых тонах, придавая вогнутую форму тоновой кривой, делая более светлыми четвертные тона, полутона и область трехчетвертных тонов.

РИСУНОК 7-3 © Emil Ihrif,
Тоновый характер изображения подсказывает, какие детали изображения следует выделить и как наилучшим образом их оптимизировать при печати, (а) В ярких изображениях доминируют цветовые или серые полутоновые составляющие в правой стороне гистограммы, т.е. подчеркнуты светлые тона. Такие изображения, как правило, выигрывают при небольшом затемнении средних и трехчетвертных тонов. (Ь) Среднетоновые, или сбалансированные, изображения имеют колоколообразную гистограмму, в которой преобладают тона средней яркости. Чтобы улучшить детализацию в средних тонах и увеличить контраст с менее важными тоновыми областями, создайте тоновую кривую, слегка затемняющую трехчетвертные и осветляющую четвертные тона. (с) В темных изображениях доминирует левая часть гистограммы, соответствующая темным тонам. Для выделения деталей в тенях для таких изображений создайте вогнутую кривую, которая сделает более яркими четвертные, трехчетвертные и средние тона.
Тоновое распределение уникально для каждого отдельного изображения, поэтому не следует забывать приводить эти общие советы в соответствие со спецификой изображений.
Совет: При работе с цветным изображением некоторые виды тоновой коррекции следует проводить над изображением в целом, а некоторые - над отдельными каналами. Работайте со всем изображением, производя настройки, касающиеся тонового характера изображения, исправляя изъяны экспозиции и компенсируя увеличение размера точек растра. Настройку яркостей теней и баланса цвета выполняйте для отдельных каналов.
Исправление дефектов экспозиции
В предшествующих рассуждениях о тоновых особенностях предполагалось, что исходный вариант правильно экспонирован;
другими словами, уровни яркости на изображении должным образом выделяют детали на его важных частях. Если самым важным предметам на изображении не хватает подробностей из-за того, что они слишком темные, - это недоэкспонированное изображение, если же им не достает детальности из-за того, что они слишком светлые, такие изображения называют переэкспонированными.
Проблемы с экспозицией могут возникать как из-за низкого качества оригинала, так и из-за плохого сканирования и оцифровки, но зачастую недостатки можно исправить, настраивая тоновые кривые. Чтобы исправить недостаточную экспозицию, создайте вогнутую кривую, которая имеет больший наклон в тоновом диапазоне,

РИСУНОК 7-4 © Emit Ihrir
Используйте вогнутые тоновые кривые для исправления недостаточной экспозиции и выпуклые - для избыточной экспозиции. Углубление вогнутой и купол выпуклой кривой должны соответствовать тоновому диапазону, занимаемому важными содержательными частями изображения; в данных примерах это оттенки кожи на недостаточно экспонированном изображении (вверху) и детали на гипсовой голове кота на переэкспонированном изображении (внизу). Вы можете зафиксировать те части кривой, для которых уже получены приемлемые значения контрастности, чтобы избежать потери качества при дальнейших манипуляциях.
занимаемом важными частями изображения (для определения этого диапазона используйте инструмент "пипетка"). Так, если главные детали на недоэкспонированном изображении занимают диапазон тонов от 70 до 90 процентов, как на рисунке 7-4, то следует создать кривую, которая имеет больший наклон в этой области. Точно так же можно исправить чрезмерную переэкспозицию, создавая выпуклую кривую, "вершина" которой соответствует тоновому диапазону, занимаемому важными содержательными частями изображения.
Замечание:
Если изображение
переэкс-понированно, то часть деталей утеряна
навсегда, и их невозможно восстановить. Ис
правления только улучшают общее равновесие
подробностей на изображении, но не могут создать
то, чего не было в оригинале.
Исправляя изъяны экспозиции, помните о взаимосвязи формы тоновой кривой, контрастности и видимости деталей. Делая кривую более вогнутой, как при исправлении недостаточной экспозиции, вы увеличиваете как контрастность, так и шум зернистости пленки. Выпуклая тоновая кривая, как при исправлении чрезмерной экспозиции, снижает как контрастность, так и видимые проявления зернистости. (Предполагается, что в вашем пакете редактирования изображений значения на тоновых кривых откладываются

РИСУНОК 7-5 © Emit Ihrig
Сжатие тонового диапазона изображения перед печатью предотвращает исчезновение деталей на границах тонового диапазона (вверху), но после этого вам следует подстроить распределение тонов (внизу) во избежание блеклости и для улучшения контрастности и различимости деталей.
от светлых тонов слева к темным справа. Если они откладываются от темных к светлым, то справедливо обратное утверждение.)
Вывод на печать и сжатие томов
Ограничения процесса печати принуждают сжимать тоновый диапазон на крайних значениях яркого и темного, а затем производить настройку полутонов, чтобы скомпенсировать это сжатие. Если не сжимать диапазон уровней яркости, то при печати, когда на бумагу будет нанесена краска, детали изображения пропадут в светлых областях и сольются в темных. Если сжать тоновый диапазон, но не компенсировать распределение тонов, то изображение будет невыразительным (см. рисунок 7-5). Проведение этих двух преобразований помогает сохранить контрастность, четкость деталей и "жизненность" цветов при печати.
Настройка наиболее ярких областей
Первой задачей по подготовке изображения к выводу на печать после преобразования его в режим CMYK является определение наиболее ярких областей - самых светлых мест, которые должны печататься с сохранением подробностей. Так, если на изображении имеется чисто-белая рубашка, в качестве ярких областей можно выбрать сгибы или складки, где еще присутствуют необходимые детали. Если наиболее яркие области изображения представлены диффузными яркими тонами, то при регулировке кривой (кривых) следует установить минимальное значение областей наибольшей яркости, рекомендованное вашим сервисным бюро. Как мы вскоре увидим, для изображений, которые не содержат реальных областей наибольшей яркости, требуется другой подход.
Новое значение наибольшей яркости, которое следует использовать при преобразовании изображения, зависит от установок печатающего устройства. Как правило, более скоростные печатные станки, как и немелованная бумага, не могут обеспечить малое увеличение размера точек растра, так что значения наибольшей яркости для них обычно выше - около 4-10 процентов. Мелованная бумага, особенно при использовании совместно с листовыми печатными машинами, может обеспечить меньший размер точек растра и, соответственно, высокую яркость в диапазоне 3-5 процентов, хотя некоторые высококачественные сорта бумаги при печати на листовых печатных машинах могут поддерживать весьма малые размеры точки - 1 процент. Этот параметр зависит от множества факторов, поэтому обратитесь в ваше сервисное бюро за конкретными рекомендациями.
Использование ранее сознанных тоновых кривых
Adobe Photoshop и другие ведущие пакеты редактирования изображений позволяют создавать собственные тоновые кривые, сохранять их, а затем загружать для повторного использования. Такой уровень автоматизации удобен, но избегайте искушения часто использовать готовые кривые. Существует немного случае», для которых имеет смысл повторное использование созданных тоновых кривых: например, коррекция характеристик эмульсии пленки для большого пакета фотографий, сделанных с одной пленки, или устранение зернистости изображений, которые будут печататься в одном документе. Однако чаще всего вам придется вносить соответствующие изменения в существующие тоновые кривые для каждого нового изображения, потому что все они уникальны.
Наилучший путь - научиться настраивать тоновые кривые, опираясь на само изображение. Затем, если хотите, можете сохранить несколько видов собственных кривых для каждого проекта; например, тоновую кривую, компенсирующую зернистость изображения, или кривые, устанавливающие высокие яр* кости, полутона и тени для светлых» сбалансированных и темных изображений соответственно."Однако используйте полученные кривые только как шаблоны, всегда внося необходимые изменения в загруженную тоновую кривую, чтобы она соответствовала содержанию и характеристикам изображения, с ко* торым вы работаете.
Помните, что для цветных изображений соответствующие значения наиболее высокой яркости будут различны для каждого из каналов, и вам придется устанавливать их независимо, а не в целом, как для серых полутоновых изображений. Значение наиболее высокой яркости для голубого будет на несколько процентов выше, чем для пурпурного и желтого. Допустим, вы выбрали значение наиболее высокой яркости, равное четырем процентам Если ваш документ будет печататься на мелованной бумаге с использованием GCR с низким уровнем генерации черного, предельным общим количеством краски 300 процентов, предельным количеством черной краски 85 процентов, то четырехпроцентный тон будет представлен в модели CMYK как 4C2M2YOK. Запомните значения наибольшей яркости компонентов CMY вашего конкретного проекта. Создайте ступенчатое серое полутоновое изображение, включающее в себя минимальное значение точки, как это описано в разделе "Баланс серого - нейтральное не значит равное" в главе 6. Преобразуйте это изображение в режим CMYK, используя корректные параметры цветоделения, затем запишите и применяйте в дальнейшем полученные значения областей наибольшей яркости для голубого, пурпурного и желтого компонентов.
форма тоновой кривой сама по себе не менее важна, чем значение наиболее высокой яркости. В большинстве случаев вам захочется ввести S-образный участок в кривую в области светлых тонов. Такая форма сохраняет расстояния между смежными светлыми тонами, сохраняя естественный вид изображения и увеличивая контрастность. Если же вы просто увеличите значение наиболее высокой яркости, а оставшуюся часть тоновой кривой оставите диагональной, то светлые цвета изображения окажутся плоскими и выцветшими. Поэтому при возникновении сомнений лучше оставляйте тоновую кривую кривой.
Поиск областей наиболее высокой яркости
Определение областей наиболее высокой яркости в изображении важно по многим причинам. Помимо того, что это помогает

Рисунок 7-6
Слева: В обычных изображениях самые светлые тона находятся в диффузных областях наиболее высокой яркости (здесь это часть облака, отмеченная черным прямоугольником), в которых, однако, на печати должны передаваться все детали. При установке значения наиболее высокой яркости хвост тоновой кривой слегка смещается вверх и светлые места изображений становятся несколько темнее. Справа: Некоторые части блузы этой женщины настолько ярки, что на печати могут стать абсолютно белыми. Наименьшие значения голубого, пурпурного и желтого могут оставаться нулевыми и у изображений, содержащих блики.
правильно сжать тоновый диапазон для вывода на печать, эта процедура может предупредить вас о существовании визуально неразличимого сдвига цвета. Дополнительная информация об удалении сдвигов цвета приведена в главе 8.
В серых полутоновых изображениях, содержащих один объект, можно визуально определить область наибольшей яркости. Однако этого обычно не удается сделать для цветных изображений, где присутствие четырех цветовых компонентов для каждого пиксела может обмануть глаз. Так же нелегко найти точку наибольшей яркости на изображениях, перегруженных деталями. Полагайтесь на числовые значения; для сравнения яркостей в светлых областях используйте инструмент "пипетка".
Совет: Если вы используете Adobe Pho-toshop, работая на Apple Macintosh, значения наиболее высокой яркости можно определять автоматически. Откройте диалоговое окно уровней (Levels); проверьте, что опция предварительного просмотра отключена, нажмите и не отпускайте клавишу Option, пока перемещается треугольник наиболее высокой яркости. По мере движения слайдера экран будет светлеть и пикселы с заданными значениями цветовых компонентов будут отмечаться, указывая, на каких именно частях изображения находятся наиболее яркие точки. Таким способом можно также определять уровень тени.
Зеркальные блики
Некоторые изображения содержат настолько яркие объекты, что их следует печатать с уровнем точки белого, ярче, чем нормальное значение наиболее высокой яркости для данного проекта. Этот прием прекрасно работает,

например, для передачи блеска драгоценностей, искр производственных процессов, областей отраженного сияния или чисто белых, не содержащих деталей при печати (см. рисунок 7-6). Введение этих тонов, называемых зеркальными бликами, в обычный диапазон сжатия приведет к тому, что изображение станет неестественно тусклым. В таких случаях оставьте минимальные значения компонентов CMY равными нулю и вообще не поднимайте вершину тоновой кривой. Настраивайте остальные тоновые области изображения. Например, для увеличения контраста между зеркальными бликами и просто освещенными объектами можно немного затемнить тоновый диапазон (от 5 до 15 процентов).
РИСУНОК 7-7 © Emit /hrig
Некоторые изображения не содержат ни областей наибольшей яркости, ни бликов, поскольку все предметы на них окрашены в темные или средние тона. Для таких изображений нет необходимости устанавливать величину наиболее высокой яркости, отличной от нуля. В противном случае существующие тона неестественно потемнеют.
Изображения, не содержащие реальных областей наиболее высокой яркости
Темные или некоторые содержащие лишь средние тона изображения могут содержать мало или вообще не содержать деталей светлых тонов, например, как на рисунке 7-7 (чтобы убедиться в этом, используйте инструмент "пипетка"). В таких случаях установка наиболее светлого из имеющихся тонов в качестве нормального значения наиболее высокой яркости приведет к смещению существующих значений в сторону темных тонов и их выцветанию. Не изменяйте вершину тоновой кривой, однако не забывайте, что следует обратить внимание на увеличение контрастности и детализации в средних тонах и тенях. В противном случае изображение станет невыразительным.
Совет: Если изображение содержит светлые пастельные тона, но не близкие к белому, используйте их для установки наибольшей яркости. Компоненты пастельных цветов обычно попадают в диапазон от 5 до 15 процентов; так, бежевый имеет значение 5C5M15YOK. Устанавливайте значения наиболее высокой яркости для каждого канала отдельно. Ознакомьтесь с типичными значениями компонентов CMYK для разных пастельных цветов и обратите внимание на сочетания в них голубого, пурпурного и желтого.
Сдвиг цвета в областях с высокой яркостью
Благодаря тому, что глаз нелинейно воспринимает свет, мы более склонны замечать неестественные оттенки в светлых тонах, чем в темных. Если с помощью инструмента "пипетка" в сером цвете обнаружен оттенок, который должен соответствовать серой области наиболее высокой яркости, но составляющие которого существенно разбалансированы, вам следует насторожиться. Например, значения 4C2M10Y для соответствующих компонентов указывают на сдвиг желтого цвета, заметный для глаза в зависимости от вида объекта и его цветового окружения. Однако не стоит поддаваться искушению выделить область и исправить в ней цвета, помните, что любой дисбаланс тонов в наиболее ярких областях распространяется и на остальные части тонового диапазона. Возможно, вам придется изменить всю тоновую кривую для неудачного канала (и для остальных каналов тоже), а не только значение наиболее высокой яркости. См. примеры и советы в главе 8.
Конечно, сдвиг цвета в сторону желтого может оказаться весьма уместным, если не предполагается, что обсуждаемый цвет должен быть нейтральным. Например, если самый светлый цвет на изображении - пастельный, нет необходимости превращать его в бледно-серый. Иначе говоря, если почти белый объект сфотографирован в лучах заката, тона наиболее ярких областей будут очень теплыми, и их не следует нейтрализовать. Принимать решение о том, надо ли преобразовать наиболее яркие области в серые тона, следует исходя из существенных особенностей и условий освещения на оригинальном изображении.
Настропка значений тени
Значения наиболее высокой яркости и тени определяют максимальный диапазон контрастности изображения. Поиск наиболее темных областей, которые на печати должны содержать детали, - непростая задача для глаза, поскольку ему нелегко различать тона или тени более темные, чем тоновая точка 75 процентов. Убедитесь, что цветоделение выполнено корректно, с учетом предельного общего расхода краски. Для изображения, цветоделение которого выполнено с параметрами, описанными ранее в разделе "Поиск областей наиболее высокой яркости", максимальное значение тона, еще передающее детали, равно 96 процентам. Оно представляется как 80C68M67Y73K для темного нейтрального серого (в окрашенных теневых областях значения составляющих отдельных каналов будут различаться). Если желательно, чтобы некоторое сочетание цветовых составляющих, при слиянии дающее значение тона большее, чем значение тени, передавало детали, следует несколько уменьшить его составляющие.
Совет: Ночные снимки и другие низкотональные изображения могут выиграть от установки значений тени даже более темных, чем рекомендованные вашим сервисным бюро. Для них также потребуется повысить контрастность в темной части тонового диапазона, чтобы выделить детали важных объектов на изображении.
Установка значения тени
Для установки значения тени серого полутонового изображения опустите верхний край тоновой кривой до уровня, заданного вашим сервисным бюро, так, как показано на рисунке 7-8. При этом тоновый диапазон изображения сжимается, поэтому заметно смещение темных тонов к несколько меньшим значениям. При работе с изображениями формата CMYK устанавливайте максимальное значение тени для составного изображения, если хотите добиться нейтрального черного, и отдельно по каналам, если предпочитаете сохранять" контроль над ненейтральным черным. (Темные изображения зачастую выглядят живее, если цвета темнее 75-процентных тонов не нейтральны.)
Форма тоновой кривой не менее важна, чем значение тени. В большинстве случаев вы будете использовать кривую S-образной формы. Такая форма кривой сохраняет различия между соседними темными тонами, что выглядит естественно и увеличивает контрастность. Если бы вы просто сдвинули верхний край тоновой кривой вниз, оставив форму кривой без изменений, то темные тона изображения стали бы казаться невыразительными. Повторим еще раз: когда сомневаетесь - оставляйте кривую кривой.
Изображения, на которых в действительности нет теней
Яркие и некоторые сбалансированные изображения содержат немного или вообще не содержат теней на представляющих интерес объектах, поэтому все серые полутоновые и цветовые значения хорошо попадают в пределы, допустимые для вашего принтера. В таких случаях оставляйте верхний край тоновой кривой неизменным. Займитесь настройкой средних и светлых областей тонового диапазона, чтобы повысить их контрастность.

РИСУНОК 7-8
Если на изображении присутствуют очень темные тона, более темные, чем определяемые возможностями принтера (максимальным размером точек растра), то без настройки значения тени детали в темных значений пропадают (вверху). Настройка соответствующего значения тени, а также использование S-образной тоновой кривой сохраняют радующую глаз контрастность в темных тонах ч делают видимыми наиболее темные детали под сводами козырька над входом в театр, справа от идущей пары. Кроме того, появляется вывеска "Town Square" над полосатым тентом (внизу).
Основы настройки средних томов
После того как вы сжали тоновый диапазон, выполнив настройки тени и наиболее высокой яркости, необходимо скомпенсировать изменения, произведя настройку остальных частей тонового диапазона. Мы будем называть их средними тонами, хотя в реальных проектах вам также придется вносить изменения как в четвертных тонах, так и в области трехчетвертных тонов. Настройки средних тонов выгодны в следующем:
Они восстанавливают контраст, утраченный в результате установки значений наибольшей яркости и тени (сжатия тонового диапазона).
Они наилучшим образом реализуют потенциал изображения, исходя из его тонового характера.
Они позволяют скомпенсировать увеличение размера точек растра.
Восстановление контрастности на основе тонового характера изображения
Как описывалось ранее в этой главе, тоновый характер изображения (см. "Определение тонового характера изображения" и рисунок 7-3) может указать вам направление, в котором следует искать наилучший способ оптимизации всех тоновых областей изображения, а не только областей наиболее высокой яркости и тени. Не стоит рабски следовать нашим советам хотя бы потому, что в чистом виде они применимы лишь для изображений без сдвига цвета, у которых важные объекты исходно оптимально контрастны, детализированы и тонально выделены. Как правило, существует возможность улучшения даже для самых лучших исходных изображений, так что можно считать наши советы стартовой площадкой, оттолкнувшись от которой вы отправитесь в свой независимый полет. И не забывайте: каждое изображение уникально!
Компенсация увеличения размера точек растра с помощью тоновых кривых
В главе 6 обсуждаются последствия увеличения точек растра, влияющие на качество изображения. Теперь нас интересует, как настроить параметры изображения, чтобы скомпенсировать ожидаемую степень увеличения размера точек растра. Как уже отмечалось ранее, тоновый характер изображения задает общую форму кривой настройки тонов, которую вам следует произвести в средних тонах (например, выпуклую или вогнутую). Раз ваше сервисное бюро сообщило об ожидаемой степени увеличения размера точек растра используйте эти данные для того, чтобы определить, в какой степени следует компенсировать увеличение размера точек растра, и нужно ли это вообще. Сбалансированные и темные изображения имеют много существенных деталей в тоновых диапазонах, особенно сильно страдающих от увеличения размера точек растра, поэтому для таких изображений особенно важно осветлить средние тона. Как сильно следует их осветлять? Хороший вопрос. Не существует приемлемых математических формул для расчета увеличения размеров растровых точек в тонах более светлых, чем 50 процентов (точки растра размером менее 50 процентов в меньшей степени подвержены увеличению). Некоторые программы за вас делают часть вычислений в фоновом режиме. Например, если вы используете Adobe Photoshop, хороший метод - установить величину увеличения размера точек растра в диалоговом окне Printing Ink Setup (Характеристики печатной краски) и затем визуально настроить средние и темные тона, чтобы эти критические области стали достаточно светлыми. Подбирайте форму тоновой кривой (как показано на рисунке 7-9), чтобы сохранить радующую глаз контрастность.
Яркие изображения, содержащие немного
объектов в средних и темных тонах, обычно не
требуют компенсации увеличения размеров точек
растра. На самом деле для таких изображений
полезно увеличить значения средних тонов, чтобы
увеличить контраст между областью высокой
яркости и средними тонами.

Рисунок 7-9
Вверху: Изображение, у которого настроены только значения наибольшей яркости и тени, страдает от сильного увеличения размеров точек растра в средних и темных тонах, что ведет к снижению видимости деталей. Внизу: После компенсации увеличения размера точек растра появились детали колец на бочке и листвы в верхнем правом углу, придавая изображению хорошую контрастность. Форма кривой, позволяющая компенсировать увеличение размера точек растра, зависит от тоновых диапазонов, занимаемых выделяемыми деталями изображения.
Совет: Компенсируя увеличение размера точек растра цветных изображений, работайте с составным изображением. Настройка отдельных каналов может привести к появлению сдвига цветов, если только вы не эксперт по цветоделению. Не забывайте также, что настройка средних тонов сдвигает соседние тоновые диапазоны. Зафиксируйте те части тоновой кривой, которые вы хотите защитить от дальнейших изменений.
Изображения, которые печатаются с использованием стохастического или ЧМ-рас-трирования, в большей степени подвержены увеличению размеров точек растра, чем те, которые используют стандартное полутоновое растрирование (см. главу 3). Нередко встречается 35-процентное увеличение размера точек растра. Собираясь использовать ЧМ-растрирование, убедитесь, что сотрудничаете с сервисным бюро, имеющим опыт печати с такой технологией и способным указать корректное значение увеличения размера точек растра, которое вам придется компенсировать.
От тонов к цвету
Нет ограничений количеству тоновых кривых, которые вам удастся состряпать для улучшения цвета, контрастности и детальности как серых полутоновых, так и цветных изображений. Здесь границы между цветовой и тоновой коррекцией стремительно размываются. Компенсация сдвига цвета, усиление оттенков либо принесение в жертву одних тональных диапазонов для улучшения выразительности в других начинают значить для нас не меньше, чем учет основных ограничений процесса печати, и вот мы уже в королевстве методов цветовой коррекции, что является темой главы 8.